How to use your Motivate for Business subscription
If your company has signed up for a Motivate for Business plan, this guide will walk you through downloading the Motivate app, creating an account and accessing your premium subscription.
Step 1: Download Motivate
If you haven’t already, download the Motivate app for your Apple iPhone or Android phone through the Apple App Store or Google Play Store respectively.
Download Motivate on the Apple App Store
Download Motivate on the Google Play Store
Step 2: Have your enrolled email address ready
If your account administrator has enrolled you in a Motivate for Business plan, you should have received a welcome email from us at the email address you were enrolled with.
Important: When you sign up for a Motivate account you must use the same email address you were enrolled with, otherwise you won’t have full access to Motivate content.
Step 3: Create your account
Once you download and open Motivate on your phone, you’ll be greeted with several questions to help Motivate personalize your app. Once that is complete you may see a screen prompting you to subscribe. Press the “X” button at the top of the screen to dismiss this modal.
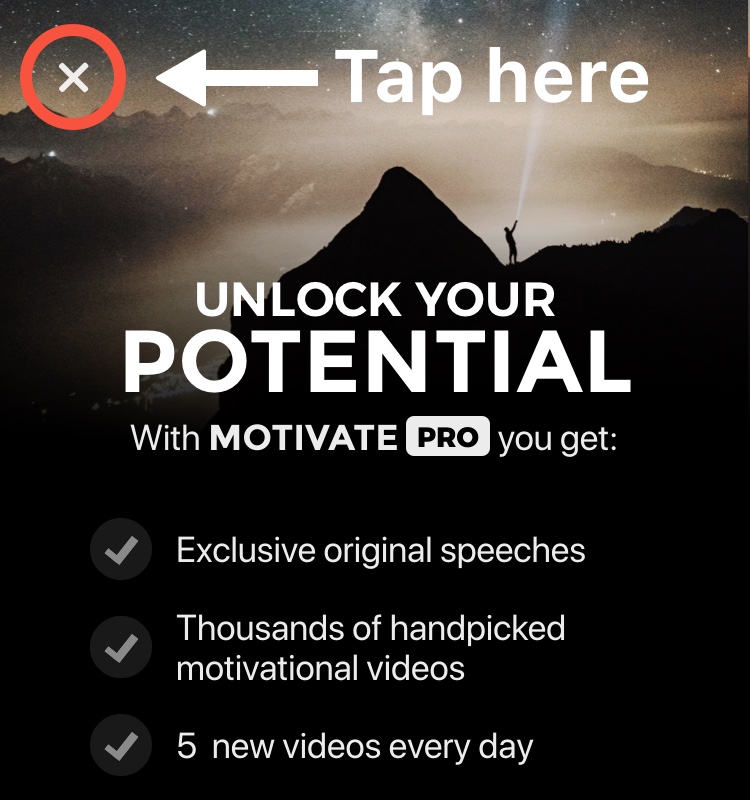
When you see the “Home” screen, Tap on the Favorites tab on the bottom right of the screen.
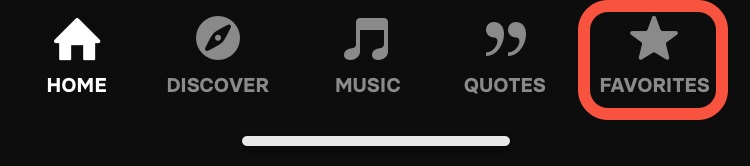
In the Favorites tab, tap on the Settings Cog in the top right.
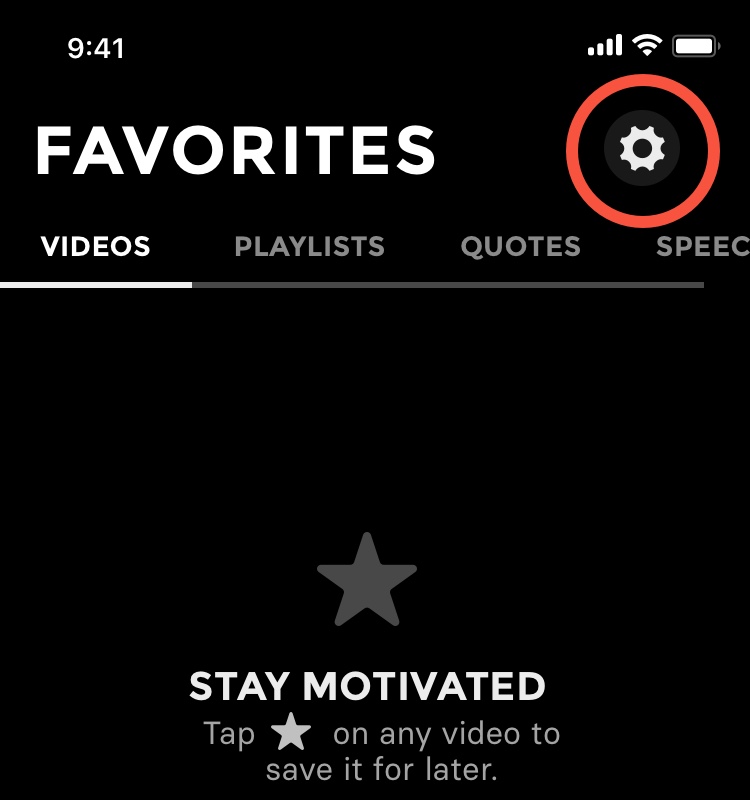
Tap Sign up or Log In.
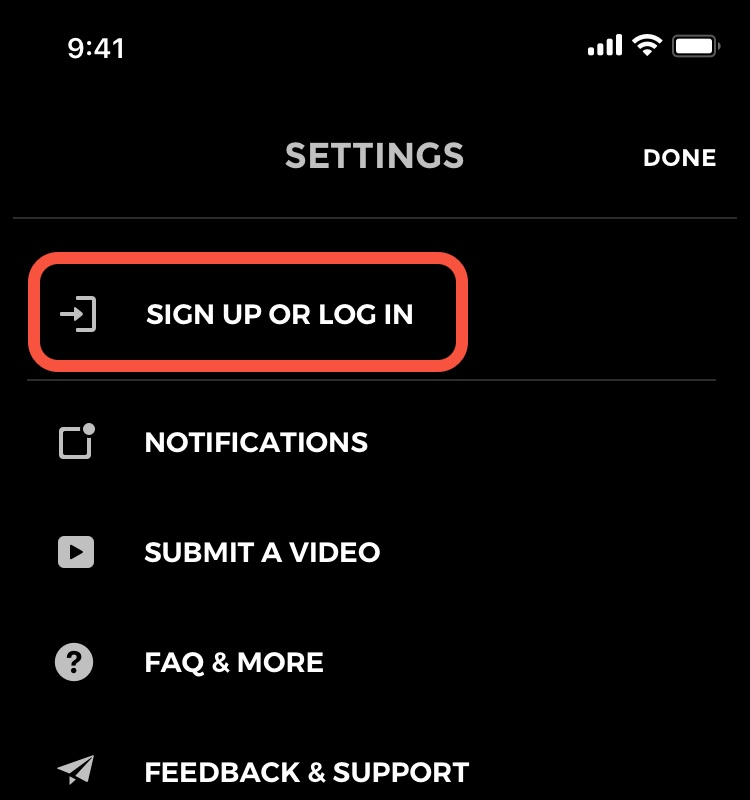
Then tap Sign up with Email.
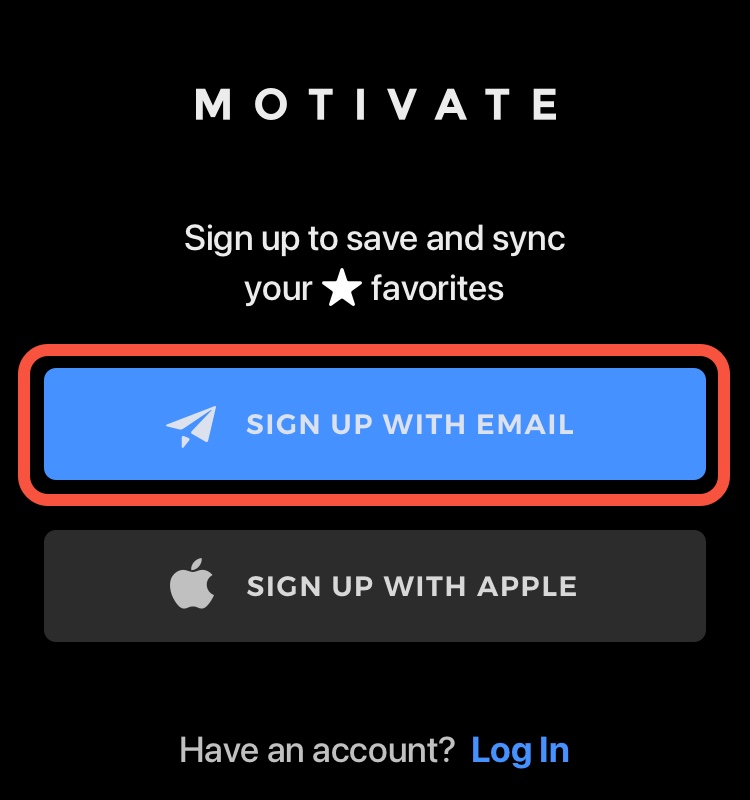
Create a Motivate account by entering your name, email address and password. You must use the exact email address used to enroll you in the Motivate for Business plan. If you’d prefer to use a different email address, reach out to your account administrator.
That’s it! Once you create an account with your enrolled email address you will immediately have access to the entire app.
We hope you enjoy using Motivate!
FAQs
Q: I’ve followed these instructions and I still don’t have full access to all content.
A: First, confirm with your account administrator that your email address has been enrolled in a Motivate for Business. Next, navigate to Settings in the Motivate app and press the Log out button. Once you’ve logged out, try logging back in again with your email address and password. If you still aren’t able to access premium content, send us an email at support@motivate.app and we can help.
Q: Can I use Sign In With Apple to log into my Motivate for Business account?
A: No. Currently it is only possible to use a Motivate for Business account through the “Sign up with Email” option.
Q: Can I use Apple’s “Hide my Email” or a similar feature for my Motivate for Business account?
A: Because Motivate for Business licenses are tied to individual email addresses, the email address your account administrator has enrolled must match the email address you use to sign up for your account in order to receive access to premium content. If you need to use a different email address, contact your account administrator.
Have any questions? You can always reach out to our team at support@motivate.app